Konfiguration eines Artikels
Der Designer wird immer mit einem Artikel aus Ihrem Shopware Shop verknüpft.
Dies kann auch ein Variantenartikel sein.
Jeder Designer Artikel muss so vorkonfiguriert sein, dass beim Laden des Designers der Preis über 0,00 € sein muss!
Bei Shopware kann kein Artikel mit 0,00 EUR in den Warenkorb gelegt werden.
Der Kunde muss aber bei einer Variante auf der Artikeldetailseite erst die jeweilige Variante auswählen und dann auf "jetzt gestalten" klicken. Zum Auswählen einer anderen Variante muss der Kunde dann erneut zur Artikeldetailseite gehen um die Auswahl zu treffen.
Erstellen Sie wie gewohnt einen neuen Artikel in Shopware

Unter Stammdaten > Freitextfelder aktivieren Sie den Designer durch Setzen eines Päckchens bei "Konfigurator aktivieren". Darüber hinaus haben Sie auch zusätzliche Einstellmöglichkeiten wie z.b.
Beschreibung und Meta Daten der Konfiguratorseite des Artikels
(Dies sind angelegte Freitextfelder. Wie Sie diese einfügen, erfahren SIe unter
https://designer.pixeleyes.de/seo-features )
Berechnen des Gewichts, ( anhand der Optionen )
Hauptpreise der Motive übernehmen: Aktiviert, übernimmt der Designer die Preise von den hinterlegten Motiven und nicht die Preise die man bei der Artikelkonfiguration separat einstellen kann.
0 EUR Warenkorb Fix: Setzen des Artikelpreises auf 0,00 (Shopware Standard = 0,00 EUR nicht möglich)
Standard Textfarbe: die Farbe des Textes der beim ersten hinzufügen eines textes gesetzt wird
Tab-Reiter „Artikel-Designer“
Unter diesen Tab-Reiter finden Sie alle Einstellungen, um den Artikel mit unseren Designer zu konfigurieren. Alle Vorarbeiten wie z.B. Schriften, Varianten, Motive, Optionen etc. haben Sie schon durchgeführt.
Konfiguration > Standard

Texte
Min. und Max. Schriftgrad müssen in Pixel eingestellt werden.
Textkalkulation:
Hier können Sie auswählen ob nach Anzahl der eingegebenen Zeichen oder nach hinzugefügten Textobjekten berechnet werden soll.
Text Zeilen Preis: Der Preis für die Berechnung der Textkalkulation
Textfunktion aktivieren: Aktivieren der Textfunktion
Art des Textes: Immer Text einstellen, Itext ist im Entwicklungsmodus
Upload
Upload aktivieren: Aktivieren der Möglichkeit zum hochladen eigener Bilder durch den Kunden
min.Dateigröße in Bytes: Hier können Sie eine Untergrenze einstellen für die Dateigröße des Uploads.
max.Dateigröße in Bytes: Hier können Sie eine Obergrenze einstellen für die Dateigröße des Uploads
min. Dateibreite / min. Dateihöhe : Sofern die Maße geändert werden z.B. bei Individuellen Maßen, wir die mindestmaße geprüft und das Bild skaliert (In Verbindung mit "automatischer Anpassung)
max. Dateibreite / max. Dateihöhe : Sofern die Maße geändert werden z.B. bei Individuellen Maßen, wir die maximalmaße geprüft und das Bild skaliert(In Verbindung mit "automatischer Anpassung)
Dateiendungen: Geben Sie hier die gewünschten Dateiendungen kommagetrennt ein. Unterstützt werden zur Zeit JPG und PNG
Upload Preis: Eingeben des Aufpreises für das hochgeladene Bild
Sonstiges
Begrenzung aktivieren:
im Standard kann der Kunde einen Text, Motiv oder Bild auch über den Druckbereich ziehen. Durch aktivieren dieser Funktion kann er die Objekte nur im Druckbereich positionieren.
Individuelle Maße aktivieren: Durch aktivieren, zeigt der Designer lediglich eine Möglichkeit der Eingabe von Breite und Höhe ein. Dazu muss eine Kalkulationsoption mit zwei Optionsfeldern Breite und Höhe (AB Version 1.5.6 auch interne Stückzahl) eingestellt werden.
Einstellungen
Wert: %a muss immer als Ergebnis am Anfang der Formel stehen.
Folgende Variablen stehen zur Verfügung:
%a als Ergebnis,
%b als Breite ,
%c als Höhe,
%calcqty als Stückzahl (nicht zu vergleichen mit der Menge von Shopware)
Am Ende muss immer ein Semikolon stehen und nicht die „Prozentzeichen“ vergessen.
Möchten Sie z.B. die Fläche berechnen aus Breite und Höhe, müssen Sie folgendes dann eintragen:
%a = %b * %c;
Zwei Optionswerte erforderlich (Breite, Höhe)
Erstellen Sie dazu eine Option Kalkulator, Als Maß aktiviert, Komponente calculator auswählen
Dazu dann zwei Optionswerte (Breite, Höhe) erstellen und diese der Option "Kalkulator unterordnen"
Diese beiden erstellten Optionswerte müssen dann dem Artikel zugeordnet werden, siehe Tabreiter Optionen.
Möchten Sie z.B. die Fläche aus Breite und Höhe berechnen und diese dann mit der Stückzahl (neuer Optionwert , nicht zu vergleichen mit dem Mengen-Dropdown von Shopware ) multiplizieren, müssen Sie folgendes dann eintragen:
%a = %b * %c * %calcqty;
Drei Optionswerte erforderlich (Breite, Höhe, Stückzahl)
Sortierung: Zur Zeit ohne Funktion
Max. Motive: Maximale Anzahl an Motiven die auf das Produkt platziert werden können
Max. Texte: Maximale Anzahl an Texte die auf das Produkt platziert werden können
Max. Upload: Maximale Anzahl an Upload die auf das Produkt platziert werden können
Wichtige Info: Stellen Sie die Anzahl der Uploads nicht zu hoch, da jeder Server eine Limitierung hat, an Variablen die gesendet werden können!
Tab-Reiter „Expertenmodus“
Bilderdatenbank aktivieren: Zeigt den Button „Galerie“ im Frontend. Sofern der Kunde auf den Button klickt, gelangt er zur Galerie des kostenlosen Addons „Galerie“ (ohne Support , Haftung und Gewährleistung).
Randabstand : Fügt einen Randabstand / Linie ein (nur bei individuellen Maßen)
Varianten als Bilder: Zeigt im Frontend die Varianten als Bilder an, anstatt Dropdowns
Metermass (BETA): zeigt oberhalb und Links neben der „Gestaltungsbühne“ die Maße an.
Kaufen Button aktivieren: Zeigt zusätzlich zum "Jetzt Gestalten" Button noch einen Kaufen Button. Hierbei kann der Kunde entweder direkt bestellen oder das Produkt konfigurieren
Automatische Anpassung: Passt die Motive / Bilder auf der Bühne automatisch z.B. anhand der min./max. Breite und Höhe. Nicht zu empfehlen sofern Sie das Addon "Konfiguration speichern und laden" oder Vorkonfigurierte Artikel nutzen möchten.
Experimentiell
Hier sind alle Einstellungen gelistet die experimentiell sind bzw. BETA (ohne Support , Haftung und Gewährleistung).
Skalieren in alle Richtungen: Damit können Ihre Kunden anstatt propotional, das Objekt unportpotional skalieren
Transparenz: Aktivieren der Möglichkeit , Objekte transparent einzustellen
EInfaches Colopanel (Farbpicker): Anstatt Druckarten und Farben, erscheint dann bei Motiven und texten ein einfacher Farbpicker.
Tab-Reiter „Malen und Schatten“
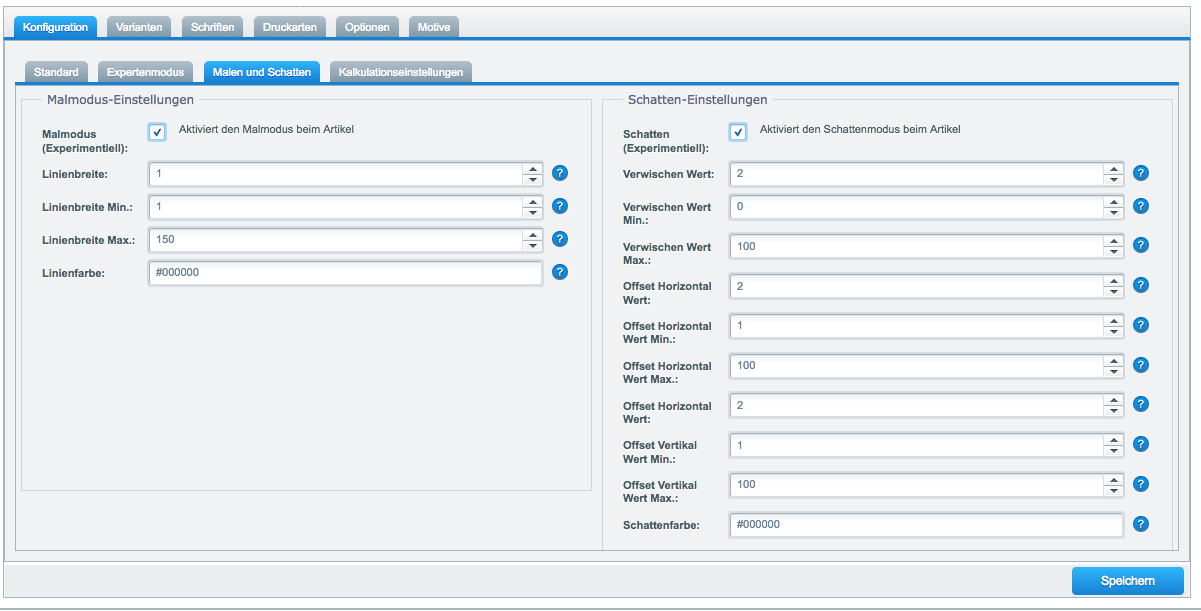
Tab-Reiter „Kalkulationseinstellungen“

Tab-Reiter "Varianten"
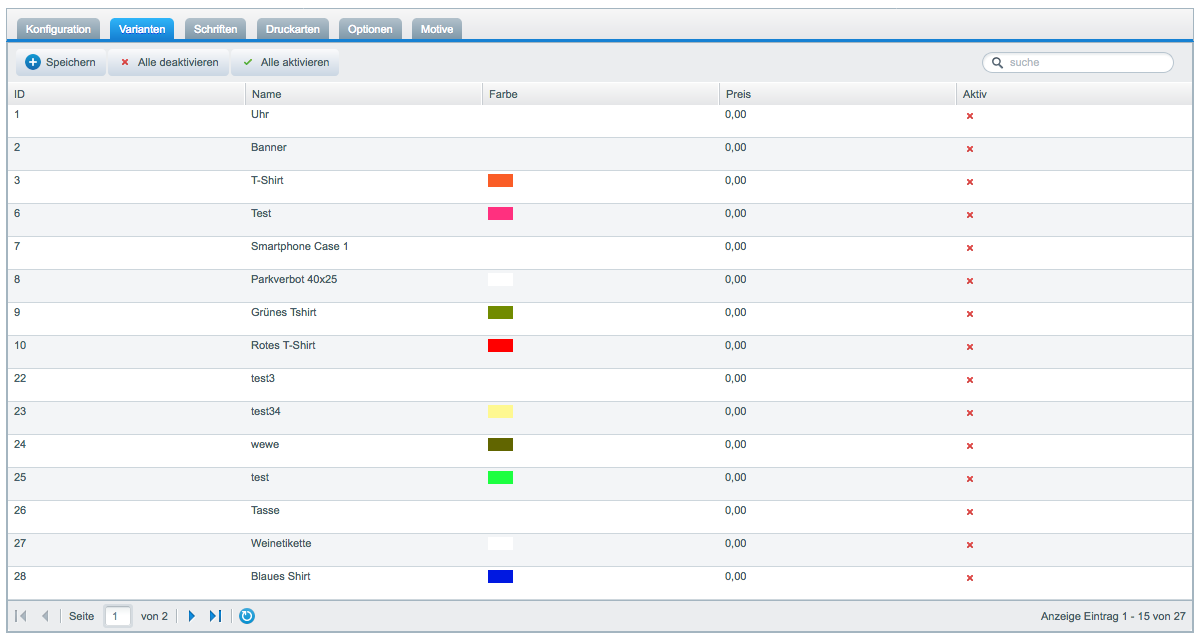
Hier sehen Sie eine Übersicht der erstellten Produktvarianten.
Durch Doppelklick auf die Zeile kann die Variante aktiviert werden (es erscheint dann ein grünes Häckchen) und der Aufpreis definiert werden.
Speichern können Sie die Auswahl durch Klick auf den Button „Speichern“ oberhalb der Liste.
Tab-Reiter "Schriften"
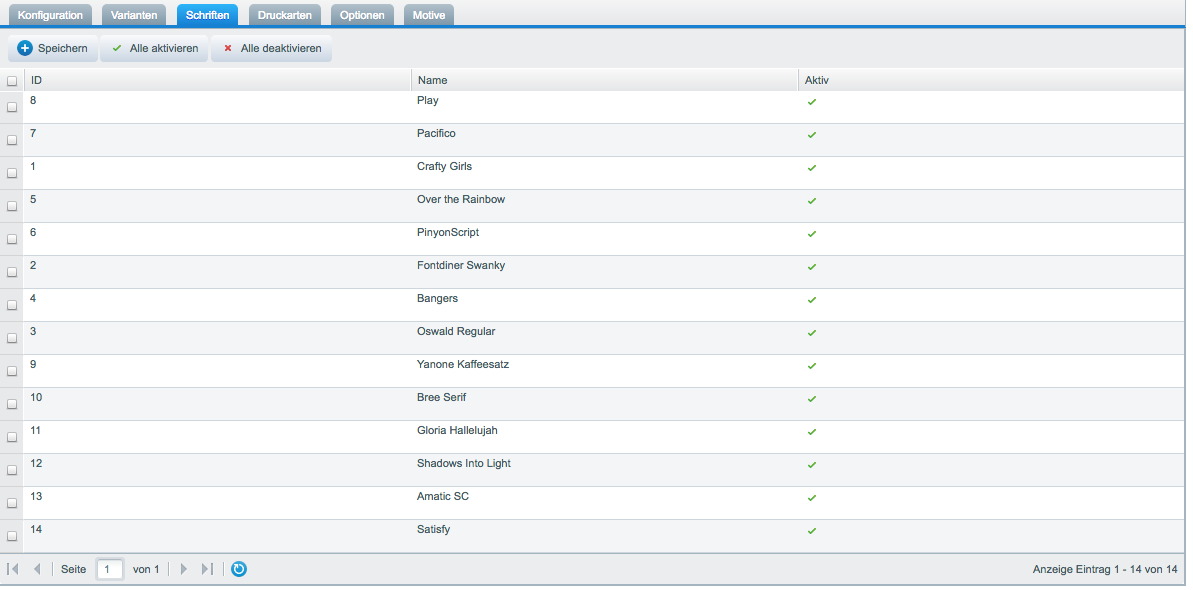
Hier sehen Sie eine Übersicht der erstellten Schriftarten.
Durch Doppelklick auf die Zeile kann die Schriftart aktiviert werden (es erscheint dann ein grünes Häckchen) .
Tabreiter "Druckarten"
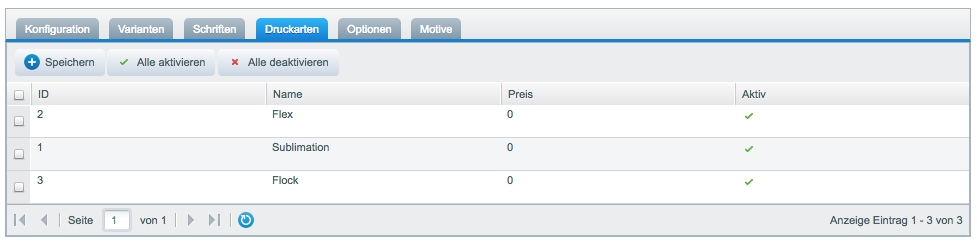
Hier sehen Sie eine Übersicht der erstellten Druckarten.
Durch Doppelklick auf die Zeile kann die Druckart aktiviert werden (es erscheint dann ein grünes Häckchen) .
Tabreiter "Optionen"
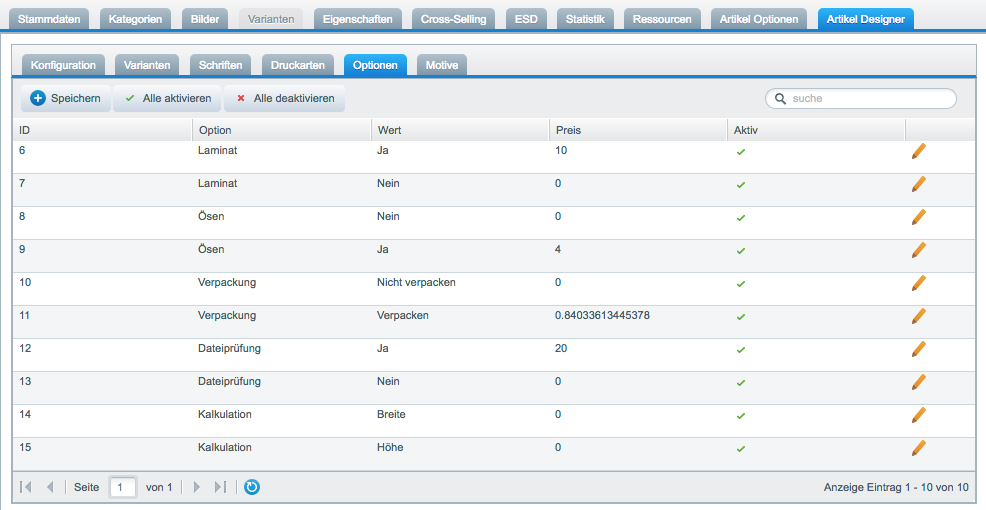
Hier sehen Sie eine Übersicht der erstellten Optionen.
Durch Doppelklick auf die Zeile kann die Option aktiviert werden (es erscheint dann ein grünes Häckchen) . Darüber hinaus kann der entsprechende Optionswert bearbeitet werden
![]()
Detailansicht der Optionswerte:
ID, OID, VID, Option, Optionswert sind nicht bearbeitbar
Preis: Aufpreis (nicht bei Kalkulationsfelder)
Gewicht: Ohne Funktion
Min. / Max. Breite: Min. und Max. Eingabe bei der Breite, bei den Individuellen Maßen
Min. / Max. Höhe: Min. und Max. Eingabe bei der Höhe, bei den Individuellen Maßen
Min. und Max. Länge wurden entfernt in der aktuellen Version
Aktivieren: Aktivieren der Option (dies geschieht nur über das Aktivieren in der Liste )
Vorselektieren: Vorauswahl treffen bei einer Option (nicht bei Kalkulationsfelder)
Art: bei Kalkulationsfelder (Breite, Stückzahl, Höhe) .
Präfix: Zur Zeit nur addieren möglich
Für die Individuellen Maße brauchen Sie eine Kalkulationsoption und zwei/drei untergeordnete Optionswerte (Breite, Höhe, Stückzahl)!
Motive (Version 1.3.0)
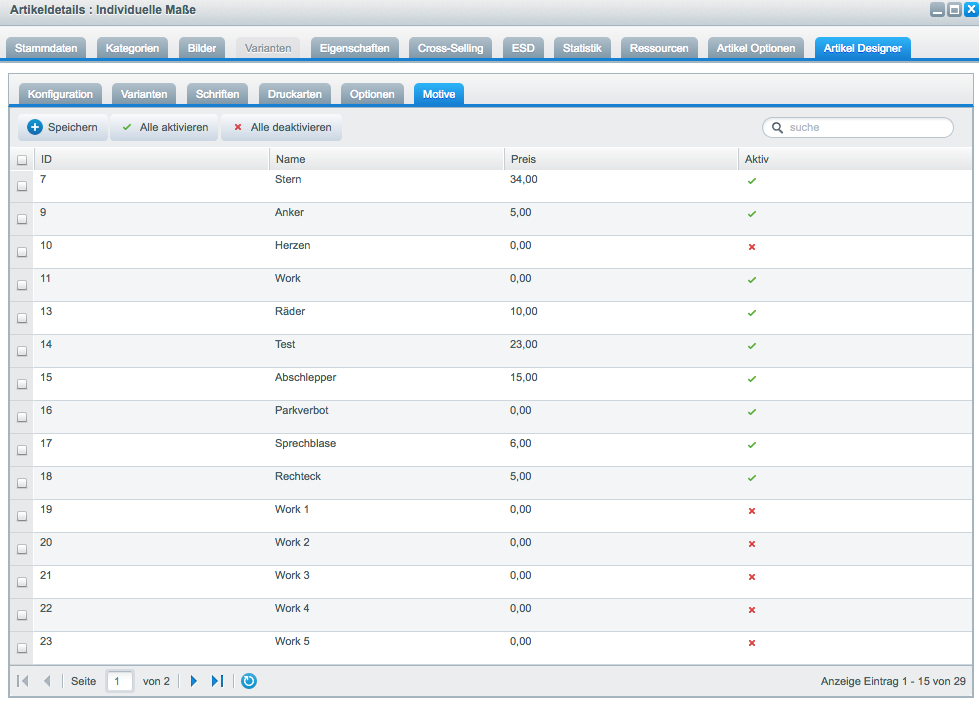
Hier sehen Sie eine Übersicht der erstellten Motive.
Durch Doppelklick auf die Zeile kann das Motive aktiviert werden (es erscheint dann ein grünes Häckchen) . Der Preis kann hierbei auch spezifisch auf das Produkt geändert werden
Variantenkalkulation (ab Version 1.5.6)
Um dieses Feature zu nutzen, müssen Sie unter der Freitextverwaltung zwei neue Freitextfelder hinzufügen unter der Tabelle s_articles_attributes.
1. Feld
2. Feld
Diese beiden erstellten Freitextfelder ersheinen dann unter den Stammdaten des Artikels
Variantenkalkulation (Designer)
Aktiviert bei einer Variante, dient diese Funktion dazu, aufgrund von vordefinierten Werten und der Kalkulationsformel einen unterschiedlichen Kalkulationspreis je Variante zu erstellen.
Formel Varianten (Designer): In diesem Feld geben Sie die Formel für die Berechnung des Kalkulationspreises je Variante ein.
%formelprice = IHREFORMEL.
Für die Erstellung der Formel können Sie folgende Felder nutzen:
%za = Freitextfeld (attr1)
%zb = Freitextfeld (attr2)
%zc = Freitextfeld (attr3)
%zd = Freitextfeld (attr4)
%ze = Freitextfeld (attr5)
%zf = Freitextfeld (attr6)
%zg = Freitextfeld (attr7)
%zh = Freitextfeld (attr8)
%zi = Freitextfeld (attr9)
%zj = Freitextfeld (attr10)
%zk = Freitextfeld (attr11)
%zl = Freitextfeld (attr12)
%zm = Freitextfeld (attr13)
%zn = Freitextfeld (attr14)
%zo = Freitextfeld (attr15)
%zp = Freitextfeld (attr16)
%zq = Freitextfeld (attr17)
%zr = Freitextfeld (attr18)
%zs = Freitextfeld (attr19)
%zt = Freitextfeld (attr20)
%b = Breite
%a = Hoehe
%calcqty = Stückzahl (internes Kalkulationsfeld)
Beispiel:
das Attribut20 möchten Sie als Varianten-Kalkulationspreis nutzen. Dazu muss das Attribut 20 (attr20 , Tabelle s_article_attributes) als Dezimalzahl eingestellt werden in der Freitextverwaltung. Benennen Sie es z.B. als Varianten-Kalkulationspreis.
Bei der gewünschten Variante dann folgende Kalkulationsformel hinterlegen und die Variantenkalkulation aktivieren:
%formelprice = %zt;
(%zt ist Attribut 20 siehe oben).
Somit wird als Kalkulationspreis dann bei dieser Variante, Attribut20 genutzt







